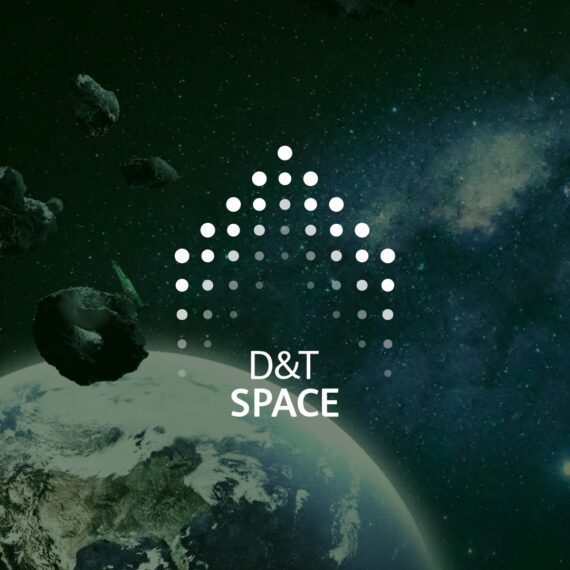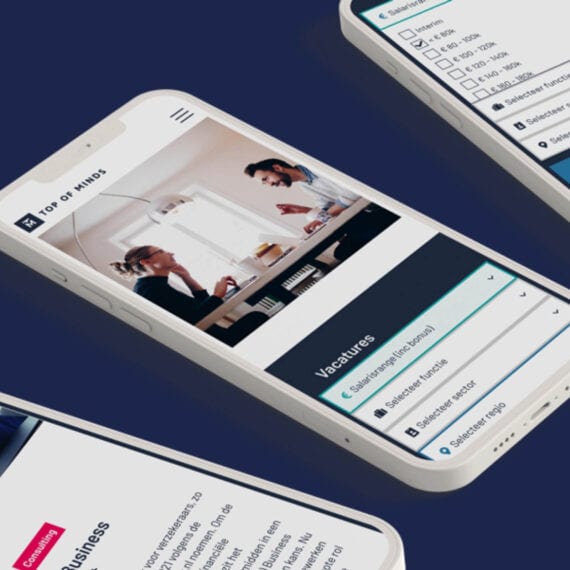Fullservice WordPress bureau. Wij ontwerpen, bouwen, hosten en onderhouden maatwerk WordPress websites

WordPress bureau Stuurlui in Utrecht
Stuurlui bestaat uit een ervaren team van 42 bemanningsleden. We zijn klein genoeg om snel te schakelen en groot genoeg om specialisten op ieder gebied in huis te hebben.
Bij Stuurlui hebben we voor ieder budget een passende oplossing. We hebben de afgelopen jaren honderden maatwerk websites opgeleverd. Vanuit die ervaring hebben we een oplossing voor eenvoudige websites gelanceerd.
Met cases als Heineken, Brandweer Nederland, Uit Paulines Keuken, Strukton en Action zijn we als WordPress bureau verantwoordelijk voor de meest complexe WordPress oplossingen van Nederland en daar zijn we erg trots op! Wil je een nieuw project lanceren? Bekijk onze werkwijze voor websites!
Onze diensten
Strategie
We vragen door tot we jouw doelstellingen en de verwachtingen van de doelgroep concreet hebben en vertalen dit dan zo snel mogelijk naar wireframes of prototypes.
Meer infoDesign
Onze ervaren designers kennen de mogelijkheden van het web, de beperkingen van moderne browsers en devices en staan in direct contact met onze developers om samen mooie en gebruiksvriendelijke designs te maken.
Meer infoDevelopment
Met duurzame code, consequent versiebeheer en ‘respect’ voor de basisarchitectuur van WordPress bouwen onze WordPress developers slimme, schaalbare en onderhoudsvriendelijke websites.
Meer infoAPI ontwikkeling
API koppelingen zijn tegenwoordig niet meer weg te denken uit jouw marketing- en communicatielandschap. Onze bemanning heeft veel ervaring met API koppelingen naar custom systemen, CRM systemen, ATS'en, ERP systemen, e-mail marketingsystemen etc.
Meer infoPerformance
Bij Stuurlui houden we veel rekening met de performance van jouw website. In de basis optimaliseren we onze Stack hiervoor en monitoren websites van klanten continu op diverse verbeteringen.
Meer infoOnderhoud en support
Support en onderhoud van de 350+ WordPress websites van onze klanten is een van onze belangrijkste dagtaken. We zijn tijdens kantooruren telefonisch bereikbaar en beantwoorden alle support tickets die voor 16:30 uur zijn verstuurd dezelfde dag nog.
Meer infoHosting
Wij bieden hosting op maat. Specifiek afgestemd op WordPress en rekening houdend met de complexiteit van jouw website en de wensen van jouw gebruikers. Of je nou razendsnelle WordPress optimized hosting zoekt of een stabiele shared server, wij monitoren 24/7, zijn telefonisch bereikbaar en zorgen voor dagelijkse backups.
Meer infoContinuous development
Lange termijn ontwikkeling, ondersteuning en innovatie voor jouw WordPress platform. Stap voor stap zorgen wij er samen voor dat jouw WordPress platform beter gaat presteren. Of het nu gaat om toegankelijkheid, API koppelingen of het ontwikkelen van maatwerk functionaliteiten. Onze ervaren specialisten helpen je graag verder!
Meer infoWaar we trots op zijn

Nieuwe corporate en werkenbij website voor het Haaglanden Medisch Centrum
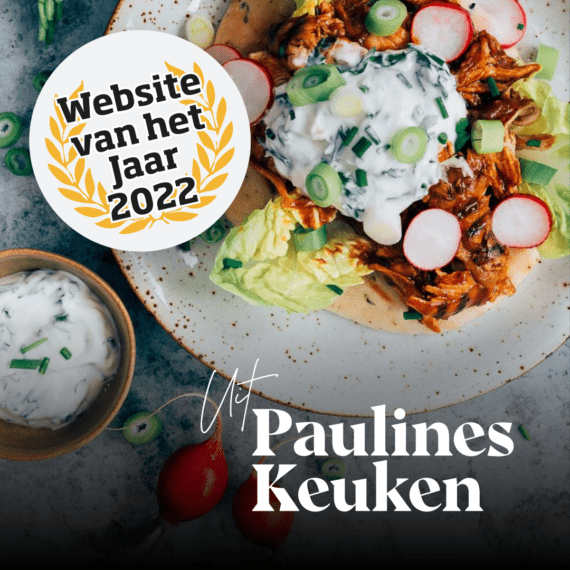
Winnaar Website van het Jaar 2022 in de categorie Food & Beverages: UitPaulinesKeuken

Binnen 6 maanden 25 websites van Strukton migreren naar WordPress
Waarom Stuurlui?
42
42 specialisten; één brok WordPress ervaring in Utrecht.550
Als WordPress bureau onderhouden we 550 WordPress websites waarvan we ongeveer 75% zelf gebouwd hebben. WordPress beheer is één van de kerntaken waar we dagelijks onze klanten mee helpen.9.6
Kwaliteit, onze gemiddelde klantbeoordeling is een 9.6 én ons werk wordt genomineerd voor diverse awards. Klanten waarderen vooral onze WordPress ondersteuning, de support afdeling is de best beoordeelde afdeling van ons bedrijf.
Gegarandeerd kwaliteit bij Stuurlui - al onze websites voldoen aan
SEO
Alle websites die we opleveren voldoen aan de laatste technische SEO richtlijnen. Bij livegang borgen we bijvoorbeeld de Google PageSpeed scores, hier ontvang je na livegang een uitgebreid rapport over.
Duurzame code
Als ervaren WordPress bureau is het onze filosofie is om zo dicht mogelijk bij de standaard van WordPress te blijven. We werken enkel met bekende en professionele plug-ins die wereldwijd gebruikt worden. Al onze developers werken conform de internationale norm WordPress Coding Standards (WPCS).
Veilig
Veiligheid is één van de speerpunten van de techniek die we gebruiken. Wij hebben ons ISO27001 certificaat, de internationaal geldende norm op het gebied van informatiebeveiliging. We hebben ervoor gekozen om de Baseline Informatiebeveiliging Overheid ook te halen, dit is een uitbreiding op de ISO27001 die nog strenger is.
Digitaal toegankelijk
Onze websites voldoen allemaal aan de basisprincipes voor digitale toegankelijkheid. Ongeveer 25% van de bevolking kan je website niet lezen als deze niet toegankelijk is, wel zo belangrijk om dit direct bij de start van je project mee te nemen!
We zijn trots op deze certificaten en awards
Benieuwd naar wat wij voor je kunnen doen?
Bezoek ons
Campus werkspoorNijverheidsweg 16A
3534 AM, Utrecht