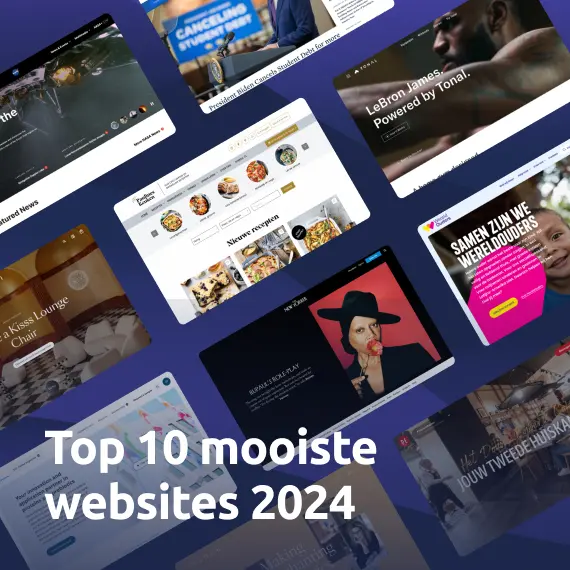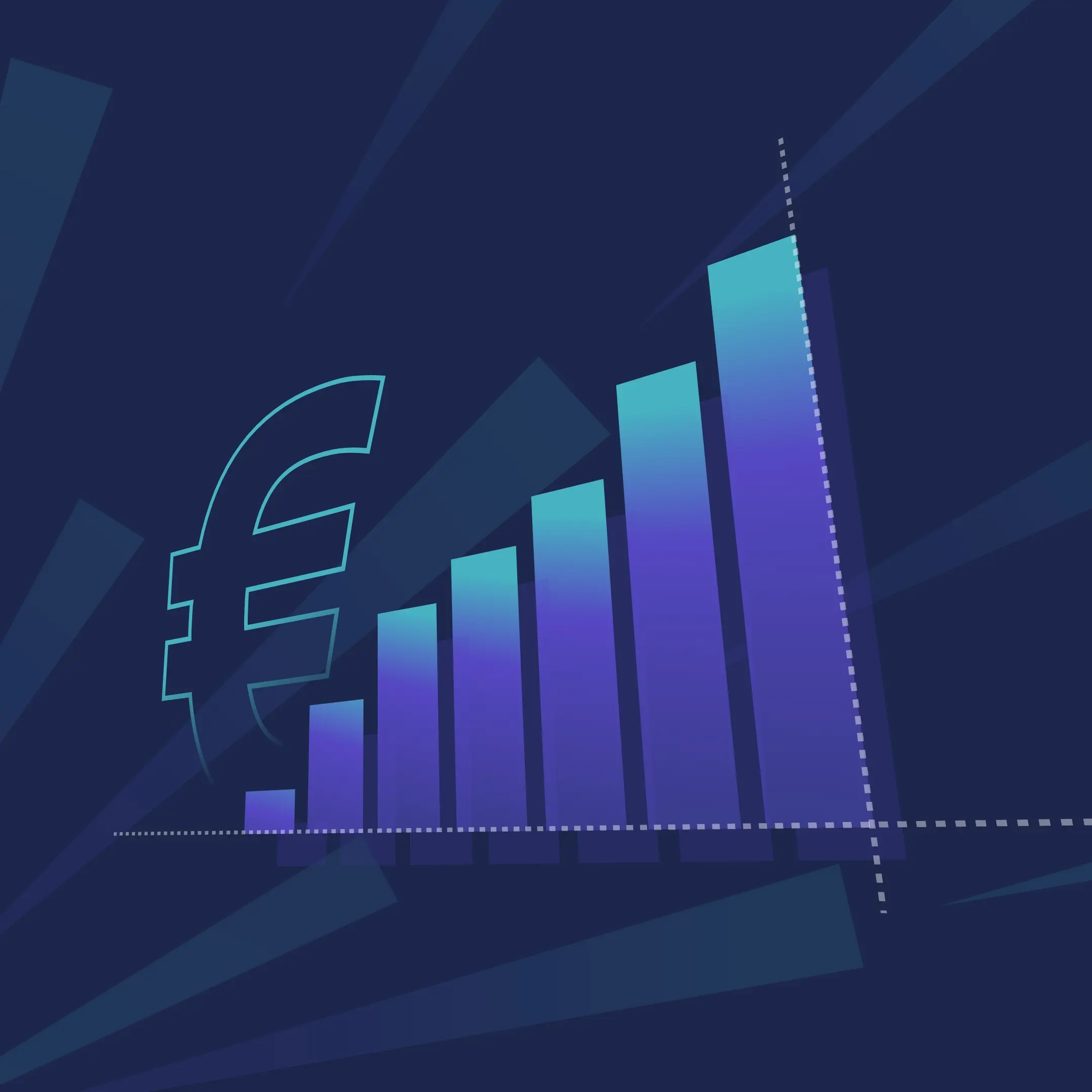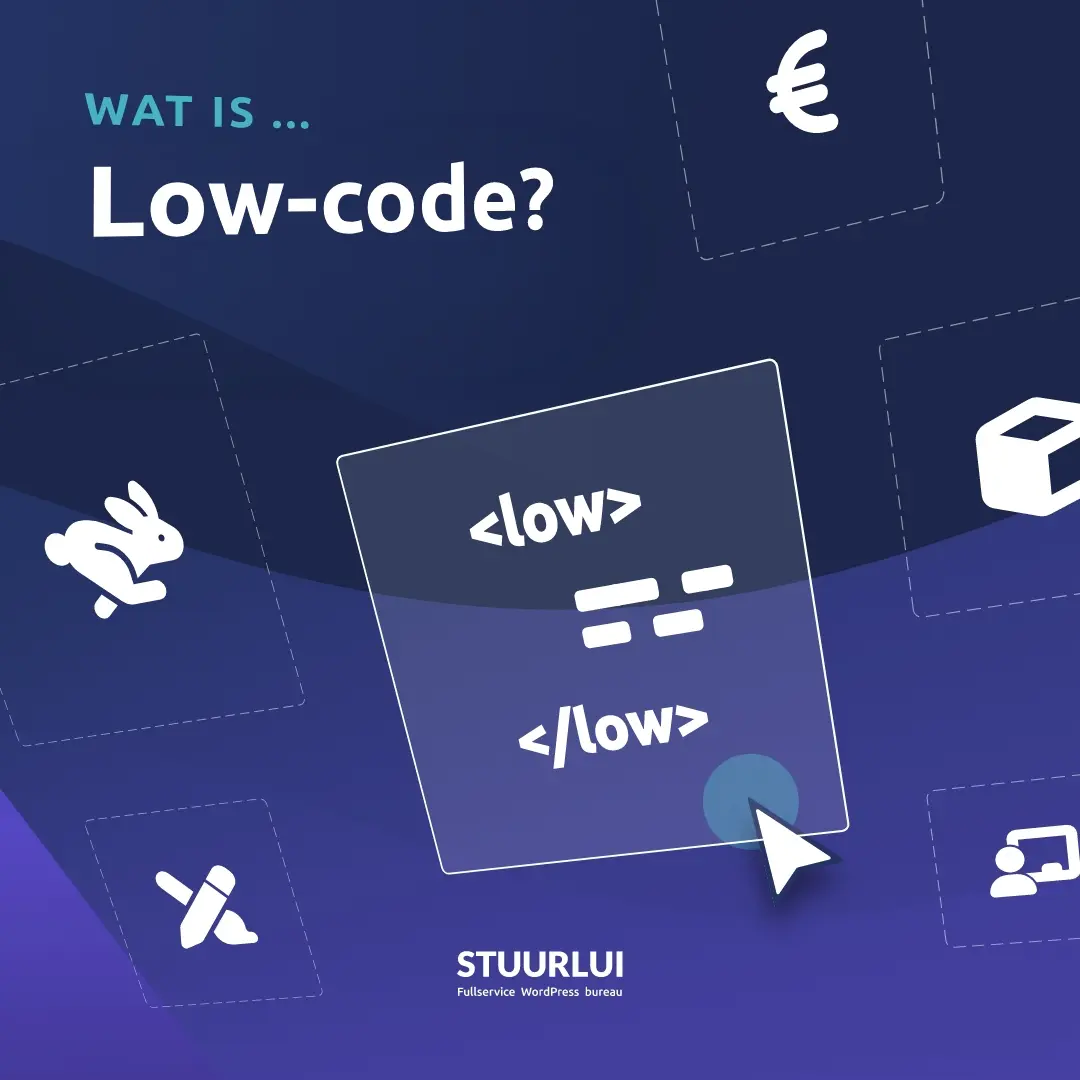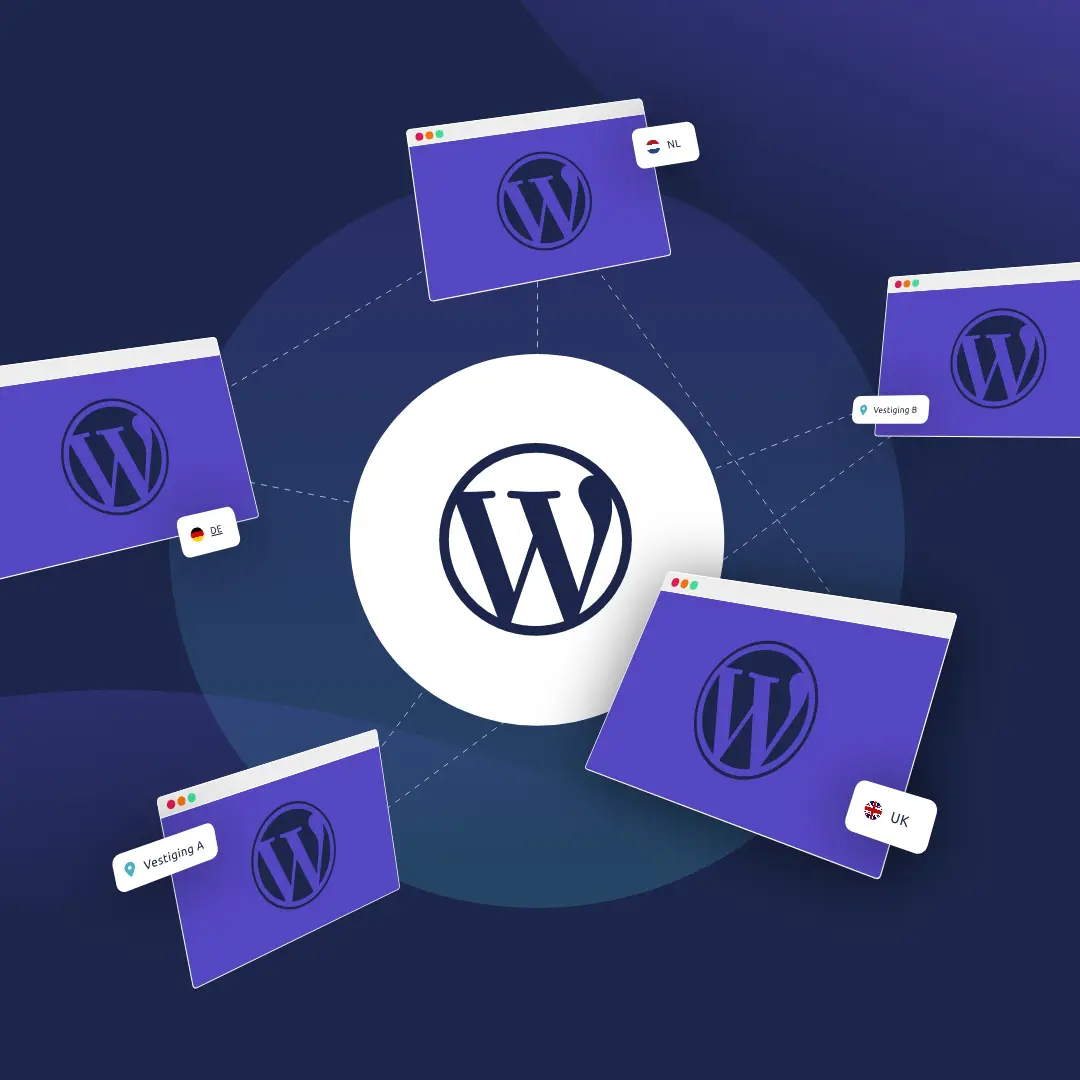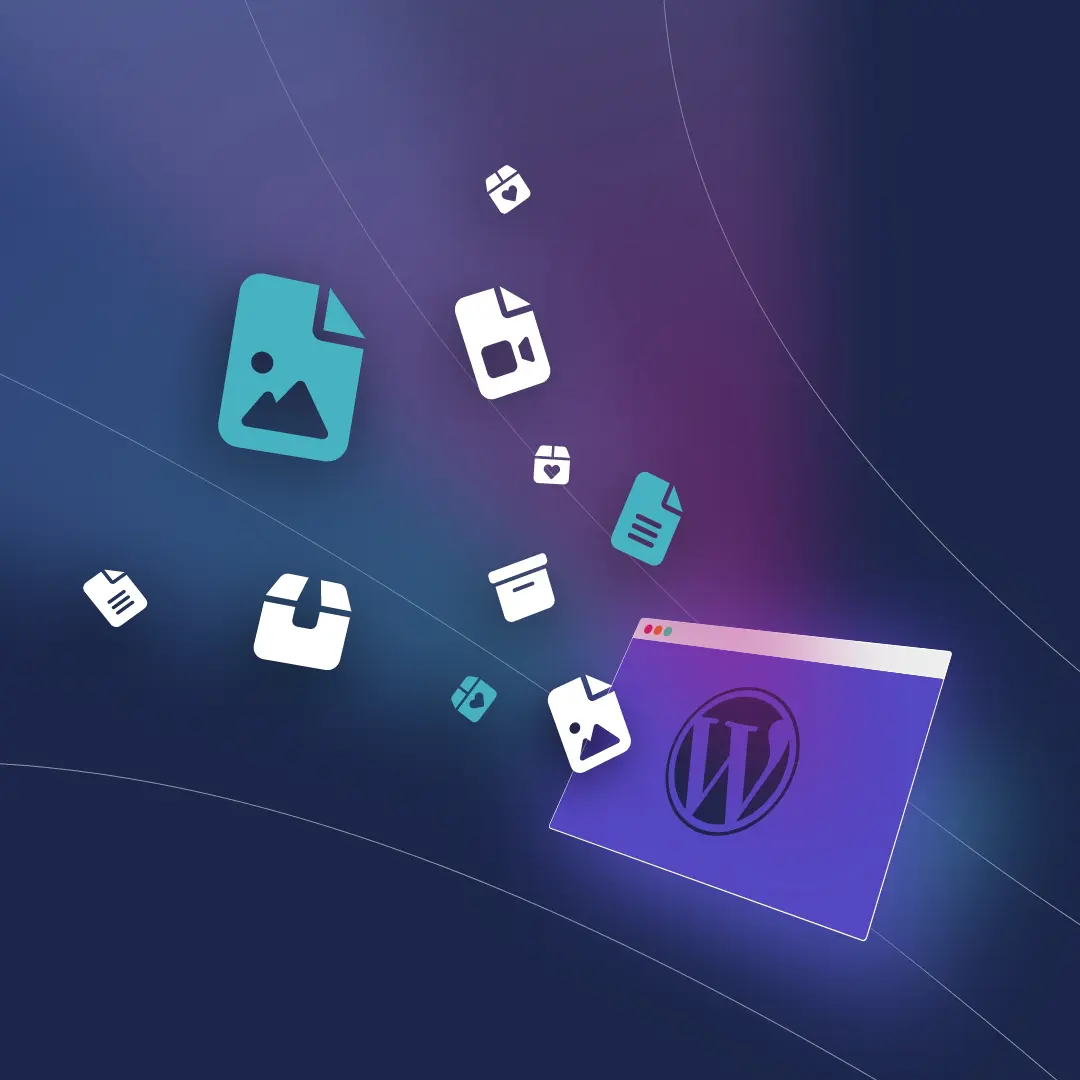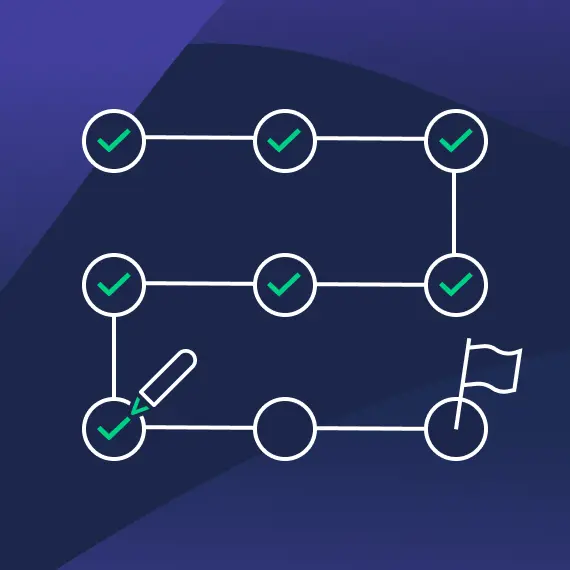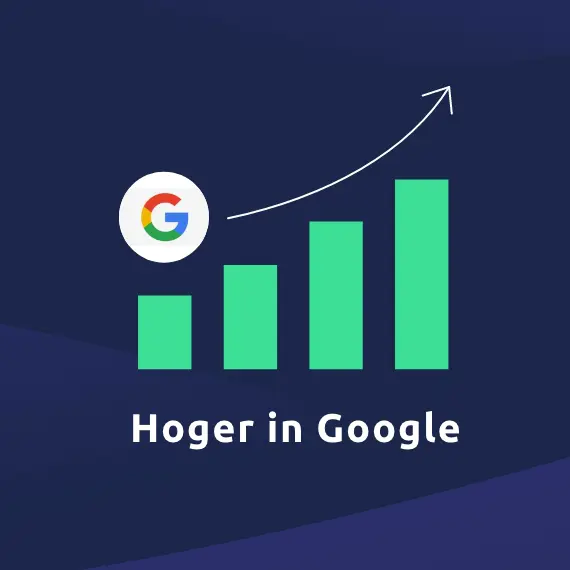Check onze
Blog

Stuurlui staat voor de 5e keer in de FONK150 beste bureaus van Nederland!
Sjoerd Kuipers
CCO
Benieuwd naar wat wij voor je kunnen doen?
Bezoek ons
Campus werkspoorNijverheidsweg 16A
3534 AM, Utrecht